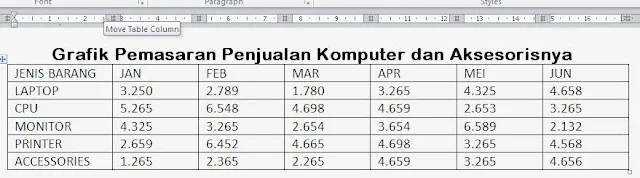|
| Membuat Table dengan Chart menggunakan MS. Word 2010 s/d 2016 secara lengkap dan jelas 31/12/16 06.06 Office, WA:+628998867676, by Denny Febiana Nurhidayat https://intitute.blogspot.com/2016/02/membuat-table-dengan-chart-menggunakan.html |
1. Mulai membuat table.
Dibawah ini secara lengkap terdapat ikon-ikon yang berhubungan dengan penyisipan sebelum memulai kita harus atur dulu format halaman yang akan kita gunakan dengan menyesuaikan jenis kertas yang akan kita pakai, dalam hal ini adalah yang berukuran Folio
Klik Page Layout
Klik Margin
Kemudian Klik di yang paling bawah Custom Margins hingga muncul kotak dialog
Biarkan pada tab Margin kecuali kalau kita memang membutuhkan itu, klik Tab Paper maka akan muncul kotak dialog dibawah ini, lalu aturlah Width dan Height seperti itu, karena itu adalah ukuran Folio, kemudian klik OK
mulailah membuat Table, Klik Insert lalu Table kemudian Insert Table
Akan muncul kotak Dialog seperti dibawah ini, atur Number of columns (7) dan Number of rows (6)
kemudian atur Line and Paragraph Spacing sehingga posisi table-nya menyempit dengan cara di blok semua atau Ctrl A kemudian di Tab Home Klik Line and Paragraph Spacing klik sesuai yang dilingkari Merah
kemudian Move table columns untuk melebarkan table, bilmana belum ada Ruler diatas bisa didapatkan dari tab View kemudian centang pada Ruler
2. Memulai membuat Grafik
Klik Tab Insert kemudian Chart
Dalam hal ini kita menggunakan Stacked Line dan klik kemudian OK
Kemudian sorot pada table di Word secara penuh klik pada Ikon Copy
Kemudian Klik pada Posisi A1 pada table di Excel lalu klik Paste harus di Excel lalu keluarkan Excel dengan mengklik tanda X di ujung kanan atas pada Excel, lalu klik More pada Chart Style
Pilih Style41 pada Office 2010
Kemudian Pilih Lay Out 5 pada Chart Layouts
Klik pada Plot Area
Klik Format kemudian Shape Fill Lalu Picture Fill
Disini saya beri contoh pada Kotak Dialog saya masukkan gambar Finance
Lalu pada Luar Plot Area saya beri Texture Brown Marble
~= Grafik Sudah Tersedia Semoga Bermanfaat =~
Tags:
Tutorial